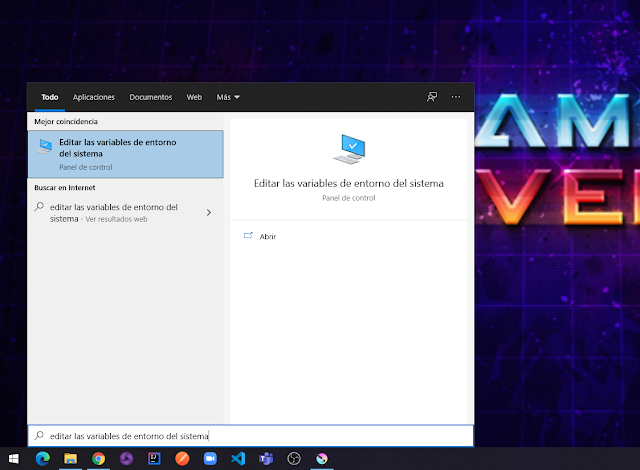Instalar Intellij en Ubuntu 20.04
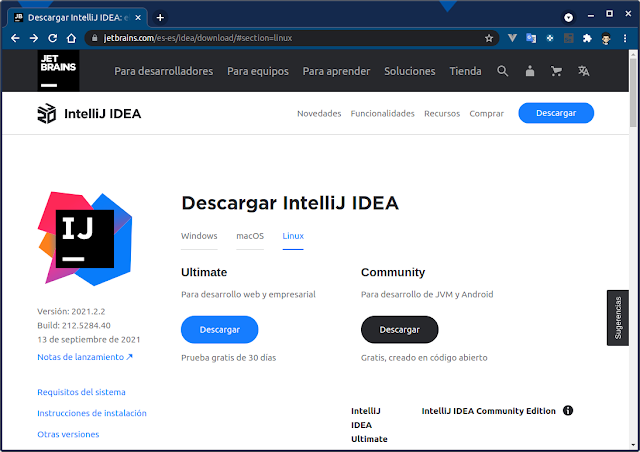
IntelliJ IDEA es un entorno de desarrollo integrado para desarrollar programas informáticos. Está desarrollado por JetBrains y tiene dos versiones: Community Edition y Edition. Pasos para instalar: 1. Descargar intellij https://www.jetbrains.com/es-es/idea/download/#section=linux Al finalizar la descargar nos queda un archivo como este ideaIC-2021.2.2.tar.gz (el nombre puede variar segun la version) en la carpeta de descargas. 2. Descomprimimos el archivo y lo generamos en la carpeta /opt/ con el siguiente comando: sudo tar -xvf ~/Descargas/ideaIC-2021.2.2.tar.gz -C /opt/ copiar Se crea una carpeta en la carpeta /opt/ con el nombre de idea-IC-212.5284.40 Para observar el nombre la la carpeta generada utilizamos el siguiente comando: ls -l /opt/ copiar 3. Renombramos el nombre de la carpeta a intellij (opcional) con el siguiente comando: sudo mv /opt/idea-IC-212.5284.40 /opt/intellij copiar 4. Ejecutarmos el instalador con el siguiente comando: /opt/intellij/bin/idea.s
%2000.46.35.png)